WordPressの大きな機能の1つである、記事投稿の流れをしっかりと理解していますか。
今回はWordPressを使い始めたばかりの初心者の方に向けて、WordPressでの記事投稿の流れを分かりやすく解説していきます。
WordPressでの記事投稿の解説の前にWordPressについて、理解を深めたいという方はWordPressを専門用語ほぼゼロで簡単解説で詳しく解説しています。
こちらの記事で
・WordPressとはどんなものか
・WordPressの固定ページと投稿ページの違い
を理解してからこの記事を読み進めると、よりWordPressでの記事投稿について理解を深めることが出来ます。参考にしてみてください。
それではここからWordPressでの記事投稿の流れを解説していきます。
Contents
1:ダッシュボードのメニューバーの『投稿』をクリックする
まずはWordPressのダッシュボードにあるメニューバーの『投稿』をクリックします。
これにより、WordPressの投稿ページに移行します。
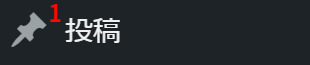
2:プルダウンで出てきたリストの中から『新規追加』をクリックする
ダッシュボードにあるメニューバーの『投稿』をクリックすると、プルダウンでリストが出てきます。
その中から『新規追加』をクリックします。これで新しく投稿する記事を制作するページへと移行します。
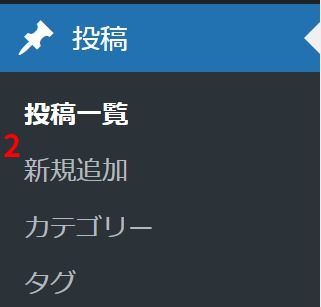
3:投稿する記事を制作する
ここから本格的に投稿する記事を制作していきます。
WordPressの記事は『見出し』や『段落』、『画像』等、いくつものブロックを自由に組み合わせて、制作していきます。
記事を制作するページは使用しているテーマによって、多少変わっているところがあったりもしますが、ブロックを組み合わせて記事を制作するという観点は全てのテーマにおいて共通しています。
下記画像はブロック一例です。この画像にあるの以外にも様々なブロックを組み合わせて記事を制作していきます。
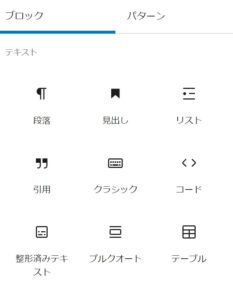
ユーザーが読みやすい記事にするためには、それに合わせて一定の規則性がある記事を制作することが必要になりますが、WordPressで記事を投稿する際にはブロックの組み合わせ方に決まりはありません。
このユーザーが読みやすい記事にするための規則については、本格的にWordPressを使用したい方は調べてみても良いかもしれません。
また、ここからは固定ページもほとんど同じ流れで制作、公開していきますので、固定ページを制作する際にも参考にしてみて下さい。
3-1:右上の『下書き保存』をクリックする
記事を書いている時には、そのデータが消えてしまわないようにこまめに保存することを癖づけましょう。
保存は記事制作ページの右上の『下書き保存』をクリックすることで出来るようになります。

3-2:『コードエディター』を活用する
WordPressはデフォルトの状態では『ビジュアルエディター』という、プログラミングを分からない人でも使えるように見出しや段落をブロックとして構成するシステムになっています。
しかし、WordPressでは実際のプログラミングのコードを記述するエディターのような状態にして、記事を制作することも出来ます。
そのような状態を『ビジュアルエディター』に対して、『コードエディター』と言います。
わざわざ『コードエディター』を使わなくても記事を制作することは可能ですが、例えば下記で紹介しているようなデザインを制作する時には『コードエディター』を使用し、コードを書き替えることで実際にサイトに反映させることが出来ます。
今回紹介したデザインは一例に過ぎませんが、『コードエディター』を使うことで、WordPressでの記事制作に幅を持たせることが出来ます。
コードエディターは右上のオプションをクリック後、選択することが出来ます。
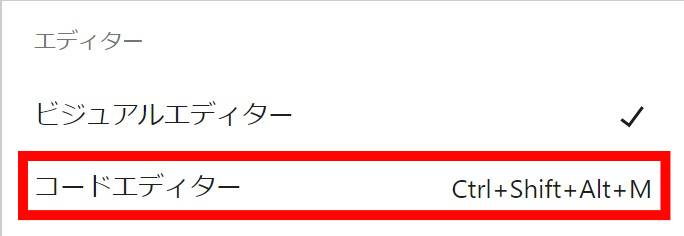
4:メタタグを設定する
記事の中身の制作に次いで、メタタグを設定します。
メタタグとは簡単に説明すると、サイトの情報を検索エンジンに教えるための記述で、SEOに深く関わってくるものになります。
メタタグはSEOに関わるだけあって、奥が深く、難しい内容も多くなっていきます。
そのため、今回は初心者の方に合わせ、メタタグの中でも主要な『メタキーワード』と『メタディスクリプション』の2つについてそれぞれ簡単に解説していきます。
メタタグについてはWordPressを使いながら徐々に勉強していきましょう。
4-1:メタキーワードを設定する
まず、『メタキーワード』とは記事と深く関連するキーワードのことで、その記事を表すものとも言うことが出来ます。
このメタキーワードを設定することでSEOの観点で有利に働くことが出来るようになります。
最初は分かりやすいイメージとして、投稿した記事を検索する時の言葉をメタキーワードとして設定するという理解で大丈夫でしょう。
その理解が出来てからはSEO的に有利に働くようなメタキーワード設定を勉強していきましょう。
メタキーワードは記事制作ページの下部に次に紹介するメタディスクリプション等と一緒に設定する場所があります。
4-2:メタディスクリプションを設定する
次に『メタディスクリプション』とは記事の概要を要約したものをいいます。
メタディスクリプションで記述した内容は下記画像のように検索した画面にも表示される内容になります。

メタディスクリプションはメタキーワードと同様、記事制作ページの下部に設定する場所があります。
5:パーマリンクを設定する
WordPressで投稿する記事も、他のサイトと同様にURLを指定する必要があります。
パーマリンクとはその投稿ページのURLのことで、URLの最後の部分であるURLスラッグを設定しなければいけません。
URLスラッグは右上の『設定』をクリックし、その中の『投稿』をクリックした中のリストの中の『パーマリンク』にて設定できます。
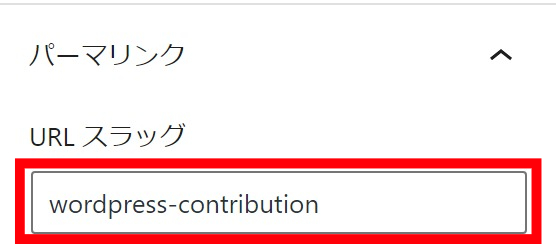
6:最終チェックの後、右上の『公開』をクリックする
投稿する記事が完成したら、誤字脱字等をの最終チェックを行い、記事を投稿します。
記事を投稿する際には右上の『公開』をクリックすることで、記事を投稿することが出来、Web上で制作した記事を見ることが出来るようになります。

6-1:投稿時間を指定したい場合は『予約投稿』をする
記事を公開する時、その投稿時間を指定したい場合は『予約投稿』をすることで任意の日付、時間で記事を投稿することが出来るようになります。
予約投稿は記事を投稿する時に設定が可能です。また、予約投稿を設定しない場合は投稿したタイミングで公開されるようになります。
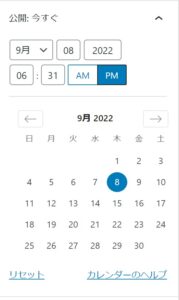
6-2:投稿した記事をリライトした場合は右上の『更新』をクリックする
投稿した記事をリライトすることは、記事を更に良い物に昇華するために必須の項目と言えます。
記事をリライトした際には記事公開前に『公開』と書かれている場所にある『更新』をクリックして、最新の記事へと更新しましょう。

6-3:投稿した記事を非公開にしたい時は右上の『下書きへ切り替え』をクリックする
投稿した記事を一旦、非公開にしたい場合には記事公開前に『下書き保存』と書かれている場所にある『下書きへ切り替え』クリックすることで、記事を非公開にすることが出来ます。
記事を非公開にした後は公開していない、下書きの記事と同様の扱いを受けることになります。

今回はWordPressでの記事投稿の流れを初心者の方にも分かりやすく解説していきました。
記事の中身の書き方というよりはWordPressの機能的な面での解説が多くなりましたが、今回解説した内容をマスターし、沢山の記事を書いて、自分なりの記事を書いてみて下さい。