WordPressを使用する際、何かと便利に使えるお助けアイテム、『プラグイン』をどのような流れで使用するのか知っていますか。
今回はこのプラグインとは何なのかということから、どのようにインストールし、使用できるようにすればいいのかを丁寧に解説していきたいと思います。
WordPressが何か分からない方やもっと理解を深めたい方は初心者向けに『WordPress』を簡単解説で詳しく解説していますので、参考にしてみてください。
Contents
前提:プラグインとは新たな機能を追加するためのお助けアイテム
プラグインとはイメージとしては、現状のテーマには存在しない新たな機能を追加するためのお助けアイテムというのが近いものになります。
現在あるテーマはそれぞれ機能やデザインに特徴がありますが、それだけではWordPressを使用していく上で、物足りないことが必ずあります。
それを補うためにプラグインを使用して、更に自分好みにサイトをカスタムすることができるようになります。
それでは実際にそのプラグインをインストールし、実際に使えるようになるまでの流れを解説していきます。
1:ダッシュボードの画面左にあるメニューバーから『プラグイン』をクリック
プラグインをインストールするために、まずは自分が使用しているWordPressのダッシュボードを開きます。
ダッシュボードには画面左にメニューバーがあると思いますが、その中の『プラグイン』と書かれているところをクリックします。
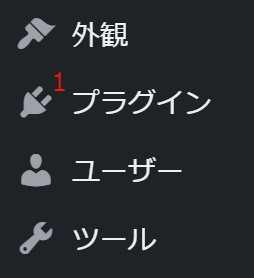
2:表示されたリストの中から『新規追加』をクリック
『プラグイン』をクリックするとプルダウンで3つのリストが出てきます。
その中で、『新規追加』と書かれている部分をクリックします。
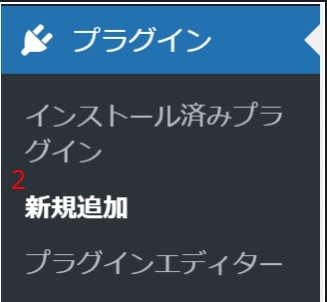
3:画面右側に表示された検索ボックスからインストールしたいプラグインを検索
『新規追加』をクリックすると、まだインストールしていないプラグインが一覧出てきます。
この一覧の中にインストールしたいプラグインがあれば良いですが、そのような偶然もほとんどないため、画面右側に表示された検索ボックスでインストールしたいプラグインを検索します。

注意1:プラグインはしっかり調べ、検索をする時はプラグイン名をコピペする
プラグインには似たような名前のプラグインが数多く存在します。
自分が必要とするプラグインとは違うものをインストールするということをなくすためにもプラグインはしっかりと調べ、そのプラグイン名をコピペして検索することを心掛けましょう。
注意2:プラグインを検索する時、プラグイン名で検索が出来ない時はプラグイン作者名で検索してみる
プラグインを検索する時、プラグイン名が少し変更しているため、調べたプラグイン名では検索に引っかからない場合があります。
そのような場合はそのプラグインの作者名を検索ボックスに入れて検索してみてください。
そこでプラグイン名が少し違う、希望のプラグインが出てくるはずです。この時、自分の目的とする機能がそのプラグインに備わっているかを必ず確認するようにしてください。
4:インストールしたいプラグインの右上に表示されている『今すぐインストール』をクリック
プラグインを検索し、インストールしたいプラグインが出てきたらそのプラグインの右上に表示されている『今すぐインストール』をクリックします。
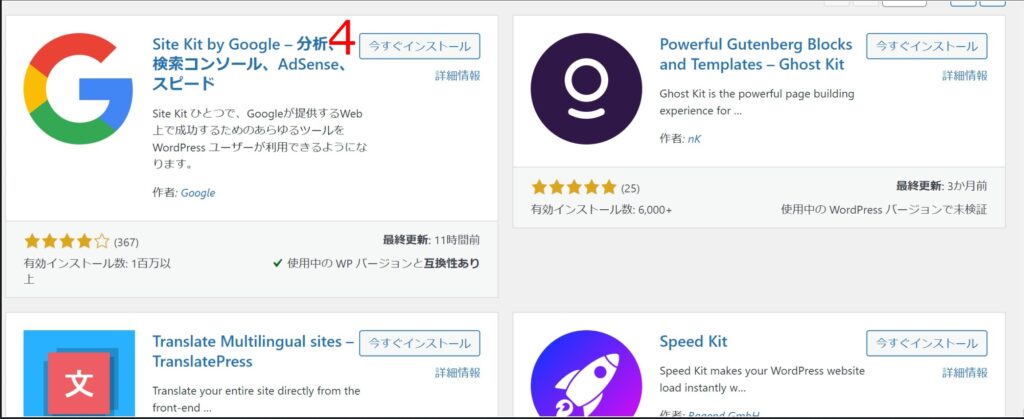
これで自分のWordPress上にプラグインをインストールすることができました。
しかし、これだけではWordPress上にプラグインをインストールだけで実際にプラグインを使用することはできません。
この後はインストールしたプラグインを実際に使用できる状態にしていきます。
5:インストール終了後、同一箇所に表示された『有効化』をクリック
プラグインのインストール終了後、同一箇所に表示された『有効化』というテキストが表示されます。
『有効化』をクリックすることで、そのプラグインが有効化され、実際に使用することができるようになります。
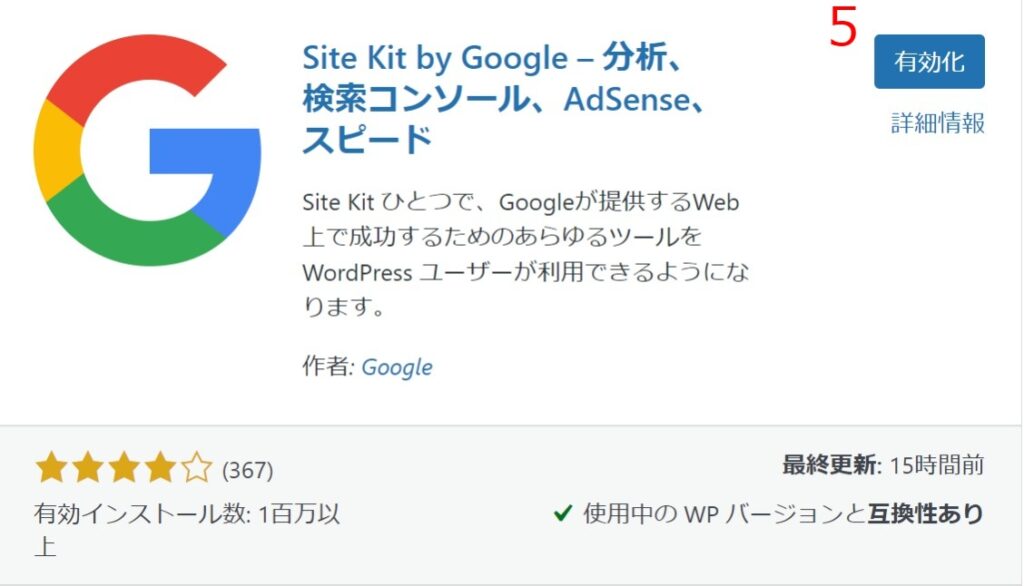
ここからプラグイン毎に細かな設定をしていくことで自分好みのプラグインをサイトに反映させることができます。
プラグインはWordPressは利用していく時、必ず役に立つツールの一つです。WordPressのインストールは確実に理解しておきましょう。