WordPressのトップページを固定ページに設定する方法を知っていますか。
今回はWordPressで作った固定ページをトップページに設定する方法を初心者の方にも分かりやすく解説していきます。
Contents
結論:表示設定から固定ページをトップページに設定する
固定ページをトップページに設定するには表示設定からトップページの変更を設定する必要があります。
今回はその方法を流れに沿って、詳しく解説して行きますので、実際にWordPressを操作しながら固定ページをトップページに変更してみて下さい。
前提:固定ページとは単体で機能するページ
固定ページをトップページに設定する前に固定ページがどのようなものか知っていますか。
固定ページとは簡単に説明すると、投稿ページのように更新する必要のない、単体で機能するページのことです。
例えば、プロフィールを掲載しているページやお問い合わせページ等が固定ページとして想像しやすいでしょう。
今回はその固定ページをトップページに設定する方法を解説していきます。
固定ページや投稿ページ等、WordPressについてもう一度復習したい方はWordPressを専門用語ほぼゼロで簡単解説で詳しく解説しています。
こちらの記事で一度復習すると、これからの解説がスムーズに身に付くと思います。是非参考にしてみてください。
準備:固定ページの作り方は投稿ページとほぼ同じ
固定ページをトップページに設定するためにはトップページに設定する固定ページを制作しなければいけません。
固定ページの中身の作り方はほとんどが投稿ページと同じものです。
違う点と言えば、最初に投稿ページはダッシュボードのメニューバーの『投稿』を選択して、投稿ページで制作しますが、固定ページは『固定ページ』を選択して制作します。
投稿ページの詳しい作り方はWordPressでの記事投稿の流れを簡単解説で制作から公開まで流れに沿って、詳しく解説していますので、固定ページもこれに沿って制作してみて下さい。
それでは今回の本題である固定ページをトップページに設定する方法を解説していきます。
1:ダッシュボードのメニューバーの『設定』をクリックする
まずはWordPressのダッシュボードのメニューバーの『設定』をクリックします。
これにより、一般設定の画面が開きます。
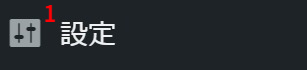
2:プルダウンで出てきたリストの中から『表示設定』をクリックする
ダッシュボードにあるメニューバーの『設定』をクリックすると、プルダウンでリストが出てきます。
その中から『表示設定』をクリックします。これで表示設定を変更するページへと移行します。
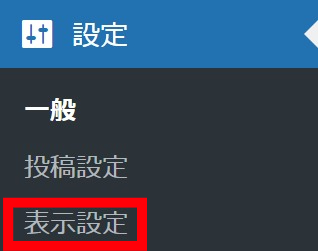
3:ホームページの表示の項目の中から固定ページを選択する
表示設定の中にはホームページの表示を設定できる場所があります。その中の最新の投稿と固定ページを選択できるラジオボタンで固定ページを選択してください。
これにより、トップページを固定ページにすることが出来ます。
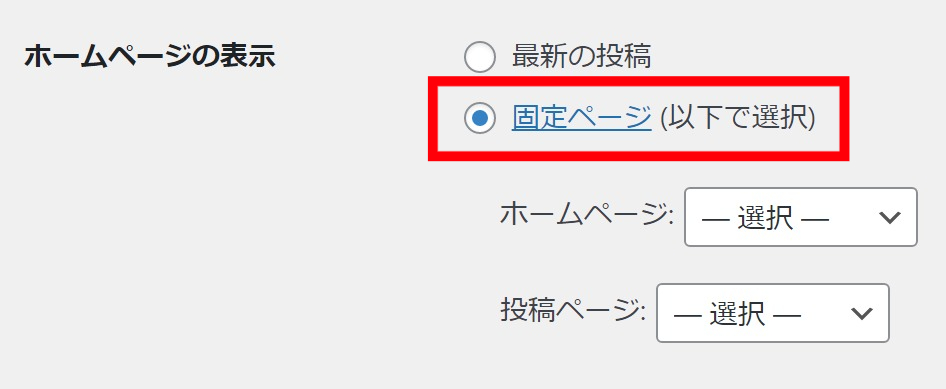
デフォルトではホームページの表示は最新の投稿になっているはずなので、トップページを固定ページにするためにはこの変更が必要になります。
4:トップページにしたい固定ページを選択する
最後に制作した固定ページの中からトップページにしたい固定ページを選択します。
固定ページの選択はラジオボタンの下部にあるホームページをクリックすると、プルダウンで制作した固定ページのリストが出てきますので、その中から選択します。
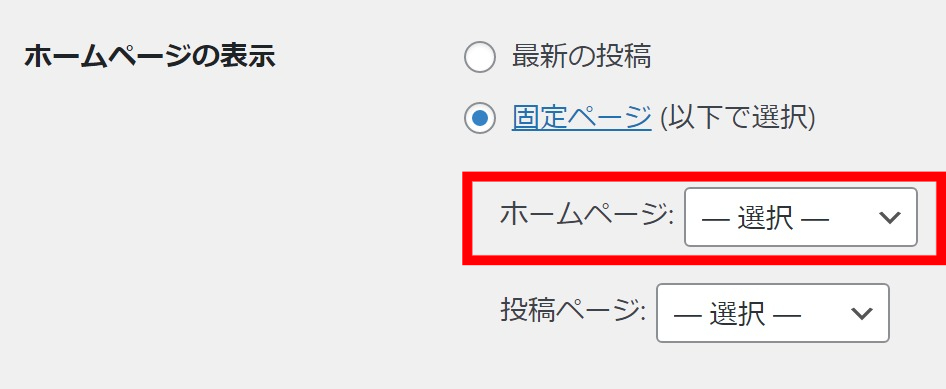
これで保存をしたら指定の固定ページをトップページに設定することが出来ます。
今回はWordPressの固定ページをトップページに設定する方法を解説していきました。
トップページはそのサイトの顔となるページです。
適切なトップページを選択する際の1つの選択肢である固定ページをトップページに設定する際には、今回解説した方法で設定してみて下さい。